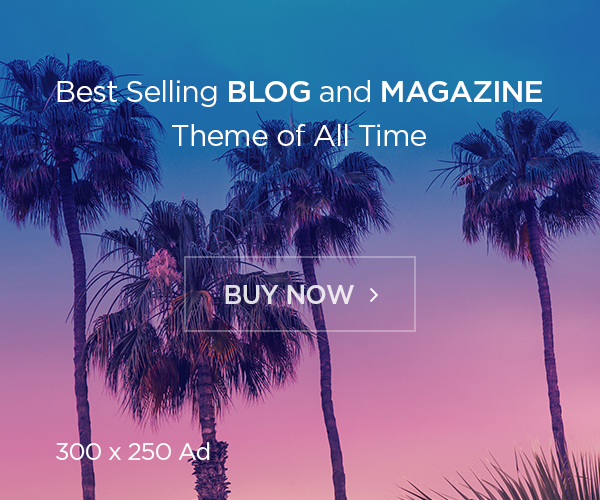When your PlugboxLinux system refuses to start, it can disrupt your workflow and create unnecessary stress. Whether you’re using PlugboxLinux for development, personal projects, or everyday use, startup issues can range from simple misconfigurations to hardware-related problems. This guide will walk you through comprehensive steps to identify and resolve the issue, ensuring your system is up and running in no time.
Check for Hardware-Related Issues
Sometimes, the problem isn’t with the software but the hardware. Faulty components like hard drives, RAM, or loose connections can prevent PlugboxLinux from starting. Begin by:
- Ensuring all cables are securely connected.
- Running a hardware diagnostics tool to identify issues with your storage or memory.
- Checking for any unusual noises from your hard drive, as they could indicate impending failure.
A practical approach is to boot from a live USB to verify if your hardware can still handle another operating system. If it works, the issue may lie with PlugboxLinux itself.
Examine Boot Error Messages

When PlugboxLinux fails to start, it often provides error messages that can guide your troubleshooting.
- Watch for messages like “kernel panic” or “unable to mount root filesystem” during boot.
- Use these error codes to search for specific solutions online.
Boot errors are crucial diagnostic tools that can save time. If you’re not seeing any messages, you may need to adjust your GRUB (GRand Unified Bootloader) settings to enable detailed boot logs.
Access Recovery Mode
PlugboxLinux typically comes with a recovery mode that allows you to troubleshoot system-level issues. To access it:
- Restart your system and hold down the appropriate key (usually Shift or Esc) to enter the GRUB menu.
- Select the recovery mode option and follow the on-screen prompts.
Once in recovery mode, you can repair broken packages, update your system, or access a root shell to manually fix configuration errors. This is an excellent way to tackle common issues without reinstalling the operating system.
Inspect Your GRUB Configuration
The GRUB bootloader is often a common culprit behind startup problems. Misconfigured GRUB settings can prevent PlugboxLinux from loading properly. Steps to resolve this include:
- Boot into a live session and access your root partition.
- Use commands like sudo update-grub to regenerate the configuration file.
- Verify that the boot order is set correctly in your BIOS or UEFI settings.
If GRUB is corrupted, reinstall it using a live USB or CD. GRUB issues are solvable with the right tools and patience, so don’t rush to reformat your system.
Repair the File System
A corrupted file system can cause PlugboxLinux to fail during startup. To repair it:
- Boot into a live environment and mount your PlugboxLinux partition.
- Run the command fsck /dev/sdX (replace sdX with your drive identifier) to check and repair file system errors.
Be cautious when running fsck on a mounted partition, as it can lead to data loss. Always back up critical files before performing any repairs.
Reinstall Missing or Broken Packages
If your PlugboxLinux installation is missing critical packages or has broken dependencies, it can fail to start. Here’s how to fix it:
- Boot into recovery mode or a live session.
- Use chroot to access your system’s root directory from the live session.
- Run sudo pacman -Syu to update and reinstall necessary packages.
Package issues can occur after an incomplete update or accidental file deletion, so keeping your system updated is vital.
Diagnose Kernel Problems
If your PlugboxLinux installation stops at the kernel boot phase, you might have a problematic kernel. To resolve this:
- Boot into an older kernel version from the GRUB menu if available.
- Reinstall or update the kernel using recovery mode or a live session.
- Use mkinitcpio -P to regenerate your kernel’s initramfs image.
Kernel issues can be daunting, but they’re manageable with access to proper documentation and tools.
Consider Reinstalling PlugboxLinux

If all else fails and your data is backed up, reinstalling PlugboxLinux might be the most efficient solution. A fresh installation ensures that:
- Any software or configuration issues are resolved.
- Your system is up-to-date with the latest packages and kernel.
To prevent future issues, maintain regular backups and create restore points before making major system changes.
FAQ
Q1. What should I do if I can’t access the GRUB menu?
A: If the GRUB menu doesn’t appear, check your BIOS/UEFI settings to ensure the correct boot device is selected. You can also try booting from a live USB to repair GRUB.
Q2. Can I recover data from an unbootable PlugboxLinux system?
A: Yes, you can use a live USB to mount your PlugboxLinux partitions and back up important data to an external drive.
Q3. How do I prevent future startup issues?
A: Regularly update your system, check your hardware’s health, and back up critical files. Avoid installing unstable or experimental software unless necessary.
Q4. Is reinstalling the operating system my only option?
A: Reinstallation is a last resort. Try all troubleshooting methods listed above before considering a reinstall.
Conclusion
Dealing with a non-starting PlugboxLinux system can be frustrating, but with the right approach, you can resolve the issue without losing data or wasting time. Start by identifying the root cause, whether it’s hardware-related, a GRUB misconfiguration, or a corrupted file system. The steps outlined in this guide provide a structured approach to troubleshooting and resolving your issue. With patience and persistence, you’ll have your PlugboxLinux system up and running again in no time.